Header
The following figure shows the elements of the header section of a folder page.
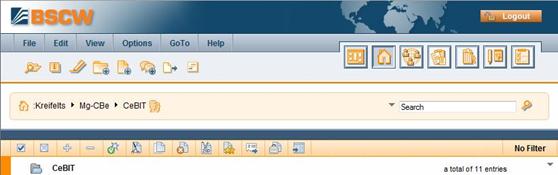
Figure 7: Header elements
The header section of a folder page – like the header section of a calendar page, of an address book page, etc. – has the following elements.
The top menu bar

contains the menus for creating and manipulating objects within the folder (or calendar, discussion forum, etc.). Details are given in 3.3 Actions.
The logout button
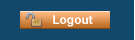
closes your BSCW session.
The action shortcut bar

consists of frequently used actions like creating objects, e.g., documents, subfolders or discussion forums, initiating a search or getting more information about the current folder.
The first action shortcut
 lets you browse your workspaces;
clicking on the icon opens a window representing your complete workspace
hierarchy. For a quick access to a certain workspace, browse your workspaces and
click on the workspace to open it in BSCW.
lets you browse your workspaces;
clicking on the icon opens a window representing your complete workspace
hierarchy. For a quick access to a certain workspace, browse your workspaces and
click on the workspace to open it in BSCW.
The instant access bar

gives access to personal objects like your home folder, clipboard, trash, address book and calendar. The instant access bar may disappear if the browser window gets too narrow for its display.

specifies the location of the current object in your folder
hierarchy as a path from your home folder to this very object:  :your-user-name / active
workspaces. The names in the directory path are links to the
respective folder pages.
:your-user-name / active
workspaces. The names in the directory path are links to the
respective folder pages.
A search field is integrated into the navigation
bar that lets you search your workspaces. Type your search terms into the
search field and hit  . The results will be presented in
a separate search folder with the location of the objects found in their
description. In order to return to your previous workspace, hit
. The results will be presented in
a separate search folder with the location of the objects found in their
description. In order to return to your previous workspace, hit  in the instant access
bar.
in the instant access
bar.
The standard search (“all”) will
look for all objects in the current folder where the search terms appear in the
name, the content, the description or the tags. You may also select a different type of
search from the drop down menu appearing when you point to the triangle  preceding the search field:
name, tags or documents. A name search looks for all
objects in the current folder where the search terms appear in the name, a tag
search looks for all objects where the search terms appear in the tags, and a
document search looks for all documents that contain the search terms.
Note that tag and document searches are not restricted to your current folder,
but look into all your workspaces.
preceding the search field:
name, tags or documents. A name search looks for all
objects in the current folder where the search terms appear in the name, a tag
search looks for all objects where the search terms appear in the tags, and a
document search looks for all documents that contain the search terms.
Note that tag and document searches are not restricted to your current folder,
but look into all your workspaces.
Further details on searching
in BSCW are given in 4.9 Search.
The banner

is empty by default; a banner consisting of text and graphics may be inserted individually for each folder, if so desired (see 4.4.4 Creating a workspace banner).
The multi-selection toolbar

offers buttons for
•
selecting  or de-selecting
or de-selecting  all entries in the
current page;
all entries in the
current page;
•
enabling  or disabling
or disabling  the display of
subfolders, when the option
is active;
the display of
subfolders, when the option
is active;
• applying the actions listed to the objects selected (check-marked).
The context menu

(an action button  at the lower right-hand
corner of the header section of the folder page) offers all actions that are
applicable to the current folder. The context menu may also be invoked by a
right mouse click anywhere on the title part of the folder listing (pressing the
Ctrl key along with the right mouse click produces the original browser menu,
e.g. for “Save target as…”). Putting the cursor over the context menu icon
displays often used actions (Change Properties, Cut, Copy, Delete) as a
horizontal iconized context menu.
at the lower right-hand
corner of the header section of the folder page) offers all actions that are
applicable to the current folder. The context menu may also be invoked by a
right mouse click anywhere on the title part of the folder listing (pressing the
Ctrl key along with the right mouse click produces the original browser menu,
e.g. for “Save target as…”). Putting the cursor over the context menu icon
displays often used actions (Change Properties, Cut, Copy, Delete) as a
horizontal iconized context menu.