 rechts oben in
der Navigationsleiste.
rechts oben in
der Navigationsleiste.Hier können Sie auf die Inhalte Ihrer Arbeitsbereiche zugreifen. Ordner und andere Container-Objekte werden in einer einfachen Listenansicht dargestellt, weitere Details zu den angezeigten Objekten finden sich in der Detailansicht, in der auch die Bearbeitung der Objekte wie z.B. die Änderung der Beschreibung oder das Anhängen einer Notiz durchgeführt werden.
Innerhalb von Ordnern können Sie neue Objekte anlegen: Ordner, Kontaktlisten, Kalender, URLs und Diskussionsforen. Einem Ordner fügen Sie neue Objekte in der Listenansicht hinzu.
•Klicken Sie auf die Schaltfläche  rechts oben in
der Navigationsleiste.
rechts oben in
der Navigationsleiste.
•Wählen Sie den gewünschten Objekttyp aus. Die weitere Interaktion geschieht ähnlich wie an der Standard-Benutzerschnittstelle.
In der Detailansicht der einzelnen Objekte können Sie weitere Aktionen auswählen. So lassen sich z.B. bestehende Objekte aus einem Ordner löschen oder per Ausschneiden und Einfügen in andere Ordner verschieben.
In gemeinsamen Arbeitsbereichen können Sie in der Detailansicht im Tab „Mitglieder“ die Mitgliedschaft verwalten.
•Sie laden neue Mitglieder mit [Hinzufügen] ein. Alternativ können Sie auch die Schaltfläche [Mitglied einladen] im Tab „Allgemeines“ benutzen.
•Im Aktionsformular ‚Mitglied einladen‘ können Sie im obersten Feld jeweils nur einen Benutzernamen oder eine E-Mail-Adresse eintragen. Für das Feld ‚Aus meinem Adressbuch auswählen‘ können Sie auch mehrere Einträge auswählen, die nach Schließen des Adressbuchs in das Feld übernommen werden.
•Wenn Sie neue Mitglieder zu einem Unterordner eines Arbeitsbereichs einladen, können Sie zusätzlich wählen, ob Sie neue Mitglieder zum Unterordner (zu ‚Mitglieder von Unterordnername‘) oder zum übergeordneten Arbeitsbereich (zu ‚Mitglieder von Arbeitsbereichsname‘) einladen wollen. Wählen Sie den bestehenden Arbeitsbereich aus, wenn Sie die Mitgliedergruppe des Arbeitsbereiches erweitern und den neuen Mitgliedern in der ausgewählten Rolle so Zugriff zum gesamten Arbeitsbereich einräumen wollen. Wenn Sie die Mitgliedergruppe des aktuellen Unterordners auswählen, so erhalten die eingeladenen Benutzer lediglich Zugriff zu genau diesem Unterordner des Arbeitsbereichs. Dies verhält sich genauso in der Standard-Benutzerschnittstelle, wenn Sie die Aktion explizit in einem Unterordner auswählen.
•Sie entfernen Mitglieder aus einem Arbeitsbereich, indem Sie im Tab
„Mitglieder“ [ Bearb.]
aufrufen. Kreuzen Sie diejenigen Mitglieder an, die Sie entfernen wollen und
klicken Sie auf [Mitglieder entfernen]. Das funktioniert nur in der
Detailansicht des Arbeitsbereichs selbst, nicht in etwaigen Unterordnern.
Bearb.]
aufrufen. Kreuzen Sie diejenigen Mitglieder an, die Sie entfernen wollen und
klicken Sie auf [Mitglieder entfernen]. Das funktioniert nur in der
Detailansicht des Arbeitsbereichs selbst, nicht in etwaigen Unterordnern.
Die Beiträge in Blogs und Diskussionsforen werden ebenfalls in einer Listenansicht angezeigt. Sie können die Inhalte der einzelnen Beiträge abrufen, einen neuen Beitrag anlegen oder in Diskussionsforen auf Beiträge antworten.
Hinweis: An der mobilen Benutzerschnittstelle ist im Gegensatz zur Standard-Benutzerschnittstelle keine besondere Formatierung von Beiträgen (wie fett, kursiv usw.) möglich. Wenn Sie bestehende Beiträge bearbeiten, gehen dabei u.U. vorhandene Formatierungen verloren.
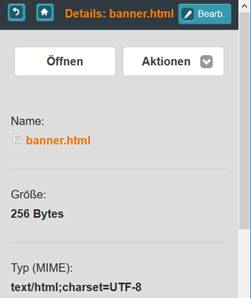
Abbildung 17: Detailseite eines Dokuments
Wenn Sie ein Dokument in einer Ordneransicht auswählen, wird die Detailansicht dieses Dokuments angezeigt. Hier finden Sie z.B. die Dokumentbeschreibung, die Größe, den MIME-Typ und Informationen über die letzte Änderung. Sie können die Dokument-Metadaten bearbeiten, das Dokument als Verweis oder Anlage per E-Mail versenden oder das Dokument mit [Öffnen] herunterladen.
Hinweis: Die Anzeige von Dokumenten kann weitere Anwendungen auf dem mobilen Endgerät benötigen.
Das Anlegen neuer Dokumente ist ebenfalls möglich, sofern dies von Ihrem Endgerät unterstützt wird. Smartphones mit Android ab Version 2.2 gestatten Ihnen in der Regel das Hochladen von Bildern oder Sprachnotizen. Für iPhones kann das Hochladen auf Bilder beschränkt sein.