Creating a sample task
After having defined the project and its phases and after having invited the project team, we can start with creating tasks. As project manager you start with the phase “Analysis” of our sample project “Substitution of the commission accounting system” and create the first task “Expert interviews and workshops”. This task is to be jointly carried out by two members of the project team. As input data for the task you add the list of the experts to be interviewed and of the prospective participants of the workshops. The result of the task, i.e. its output data, is a document that contains the minutes of all interviews and workshops.
In order to create this new task
• select in the top menu of the phase “Analysis” to which the new task is to belong.
• The action form ‘Add Task’ has several sections that we deal with in detail below. For our example go to the section ‘General’ and enter as name of the new task “Expert interviews”. For the duration you enter four weeks, the time that you guess is necessary for the execution of the task. As deadline you enter the date two weeks before the completion date of the “Analysis” phase, since the preparation of the concluding summary depends on the outcome of the present task.
• In the section ‘Responsibles’ go to the subsection ‘Contractors’ and select those three project members that you have foreseen for this task. Leave the requestor open for the time being. You yourself will become requestor automatically when you start the task.
• In the section ‘Data’ go to the subsection ‘Input Data’ and enter a new data field of type document with the name “Expert list”; leave the value open. Before you start the task, however, you have to provide the input document. We come back to this point further below. In the subsection ‘Output Data’ you specify another data field of type document with the name “Minutes”, which represents the result of the task and has to be supplied by the contractors. With both data fields check ‘Mandatory’ so that the task cannot be started before you have provided the expert list and cannot be finished before the contractors have supplied the interview minutes.
• After having entered these specifications, hit [OK] to finally create the task.
Click on the entry of the newly created task, to view your specifications in task view as shown in Figure 29.
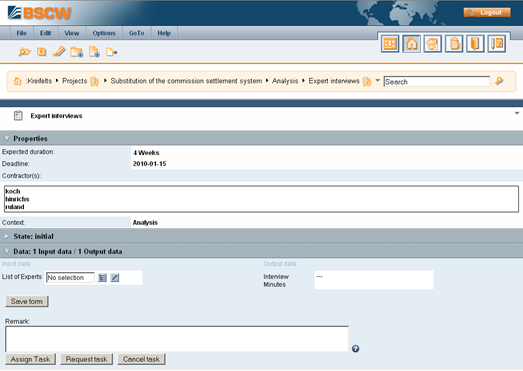
Figure 29: Newly created task in task view