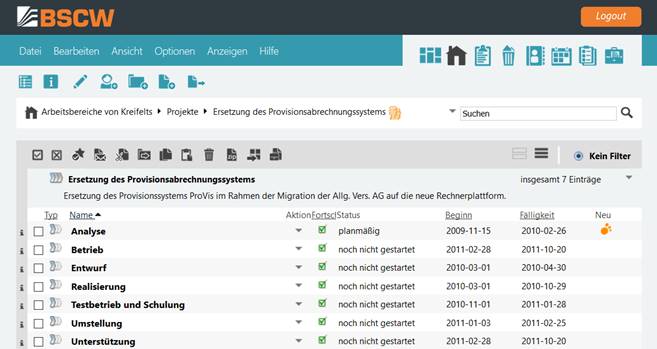
Auf der Basis eines Projektplans, der die Phasen des Projekts und die zeitlichen Rahmenbedingungen festlegt, werden Projekt und Phasen erzeugt.
•Wählen Sie im oberen Menü desjenigen Ordners, in dem Sie das neue Projekt anlegen wollen.
•Das Aktionsformular ‚Neues Projekt‘ hat drei Abteilungen. In der Abteilung ‚Allgemeines‘ geben Sie den Namen, eine Beschreibung sowie Beginn und Fertigstellungstermin. Sie können auch noch Tags vergeben. Alle Angaben außer dem Namen sind optional. Wenn Sie keine zeitlichen Rahmenbedingungen angeben, verzichten Sie allerdings auch auf eine Kontrolle des zeitlichen Fortschritts.
•In der Abteilung ‚Phasen‘ klicken Sie auf [Phase hinzufügen], um eine Projektphase einzugeben, jeweils wieder mit Namen, Tags, Beschreibung, Beginn und Fertigstellungstermin. Wieder sind alle Angaben außer dem Namen optional, allerdings bedeutet der Verzicht auf zeitliche Rahmenbedingungen auch den Verzicht auf Kontrolle des zeitlichen Fortschritts.
Mit [Phase hinzufügen] können Sie weitere Phasen eingeben. Sie können die Phasen auch später nach der Erzeugung des Projekts noch hinzufügen, ändern oder löschen.
•In der Abteilung ‚Attribute‘ können Sie Attribute für das Projekt angeben (standardmäßig Kategorie und Priorität).
•Klicken Sie auf [OK], um das Projekt zu erzeugen.
Nachdem das Projekt und seine Phasen erzeugt wurden, kann nun das Projektteam zusammengestellt werden. Alle am Prozess beteiligten Personen werden mit im oberen Menü des Projekts in der Rolle Mitglied in das Projekt eingeladen. Danach können alle Teammitglieder auf die Projektinhalte zugreifen, Aufgaben erzeugen, bearbeiten und koordinieren. Sie können nicht zusätzlich weitere Mitglieder zu den einzelnen Projektphasen einladen, d.h. Mitglieder der Phasen eines Projekts sind immer genau die Mitglieder des Projekts. Später bei der
Als Beispiel zeigt Abbildung 24 das Entwicklungsprojekt „Ersetzung des Provisionsabrechnungssystems“ für ein Versicherungsunternehmen. Das Projekt ist in sieben Phasen unterteilt. Diese Projektphasen folgen zum Teil zeitlich aufeinander, manche überlappen auch.
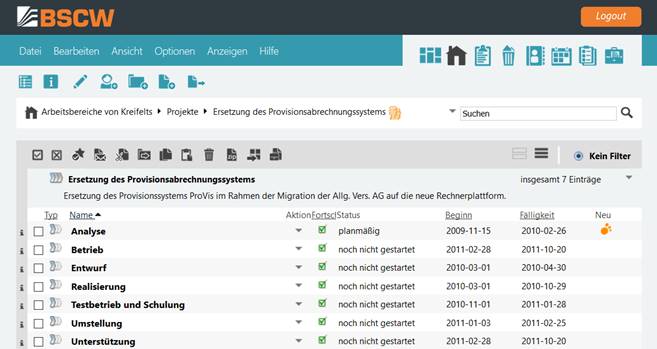
Abbildung 24: Projekt mit sieben Phasen
Wählen Sie über im oberen Menü in der Abteilung ‚Spalten‘ ‚Beginn‘, ‚Fälligkeit‘ und ‚Fortschritt‘ aus, damit diese Phasen- und Projekteigenschaften auch in der Ordnerübersicht angezeigt werden. Die Fälligkeit einer Phase entspricht dem geplanten Fertigstellungstermin.