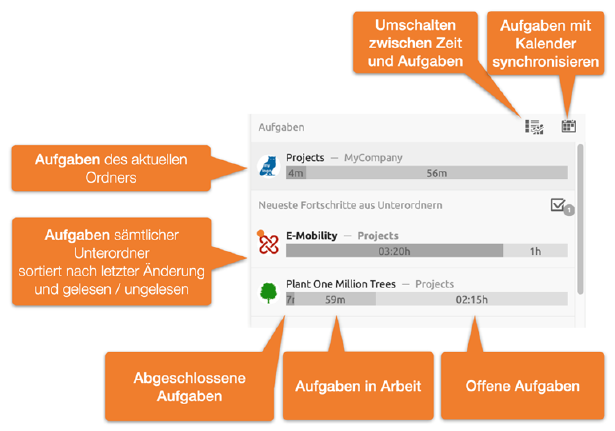
Über die Aufgaben Übersicht der neuesten Fortschritte gelangen Sie zu einzelnen Aufgaben. Hinter jedem Fortschritt stehen mehreren Unteraufgaben, welche wiederum aus weitere Unteraufgaben bestehen können.
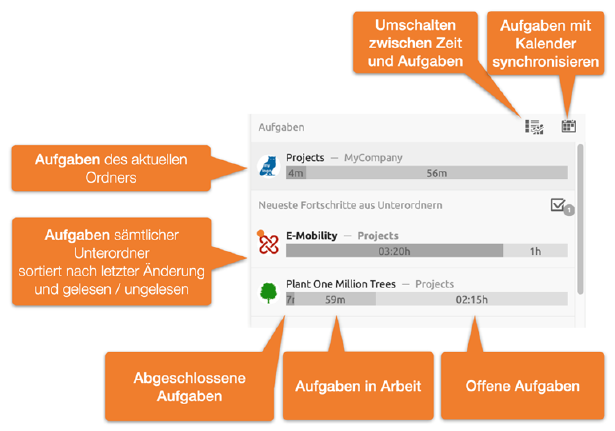
Abbildung 56: Aufgaben Übersicht und Fortschrittsanzeige
Ganz oben wird der Fortschritt der Aufgabenliste des aktuellen Ordners angezeigt. Darunter befinden sich die neuesten Aufgaben sämtlicher Unterordner. Die neuesten Aufgaben der Unterordner sind nochmals unterteilt zwischen ungelesenen und gelesenen. Ungelesene erscheinen obene gelesene unten. Ein Klick auf ein Fortschrittselement öffnet die dazugehörige Aufgabenliste und wechselt in den entsprechenden Unterordner.
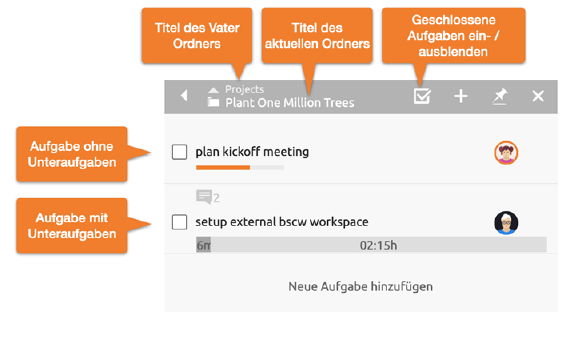
Abbildung 57: Aufgaben Liste
Die Aufgabenliste besteht aus dem Listenkopf und den enthaltenen Aufgaben dieses Ordners. Sofern Aufgaben wiederum Unteraufgaben enthalten, wird dies durch eine Fortschrittsübersicht der geschlossenen (links), in Arbeit befindlichen (mitte) und offnen Aufgaben (rechts) angezeigt.
Jede Aufgabe kann wiederum sämtliche BSCW Objekte enthalten, wie z.B. Dokumente, Nachrichten, Termine, eine Zeitplanung oder etwa einen Banner. Im Aufgabenelement werden etwaige Inhalte wie folgt angezeigt. Ein Klick auf eines der Anzeige Symbole oder auf einen freien Bereich des Aufgabenelements öffnet die Inhalte einer Aufgabe.

Abbildung 58: Aufgaben Element
In der Mitte eines Aufgabenelements wird der Titel angezeigt. Dieser lässt sich per Mausklick direkt editieren. Der Balken unter dem Aufgabentitel zeigt in grau die geschätze Dauer und die bereits abgearbeietete Zeit an. Die abgearbeiteten Zeiten bzw. die geschätzte Dauer lassen sich per Mausklick auf den Fortschrittsbalken, oder über das anpassen.
Hinweis: Während des Anlegens neuer Aufgaben kann die Geschätzte Dauer auch per Tastatur eingestellt werden. Schließen Sie hierzu die Eingabe des Titels mit ctrl+Enter (cmd+Enter) an, um den Geschätzte Dauer Dialog zu öffnen. Im Weiteren ist der Fokus im Eingabefeld der Zeitdauer. Die Zeiteinheit kann dennoch über die Tastenkürzel „h“ oder „m“ angepasst werden

Abbildung 59: Geschätzte Dauer bearbeiten
Befindet sich der Mauszeiger über einem Aufgabenelement so werden weitere Bearbeitungsmöglichkeiten sichtbar.
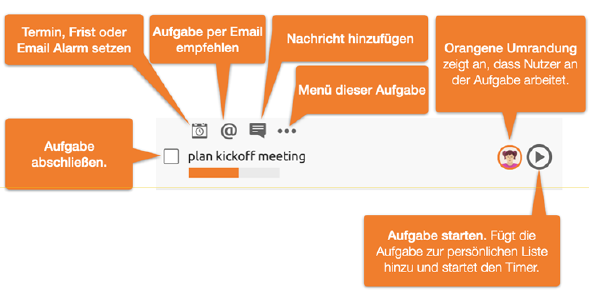
Abbildung 60: Aufgabenelement mit Maus über dem Element
Sie können jeder Aufgabe einen Termin hinzufügen. Auf Basis des Zeitpunkts des Termins und der geschätzten Dauer kann dieser auch in ihrem Kalender angezeigt werden.
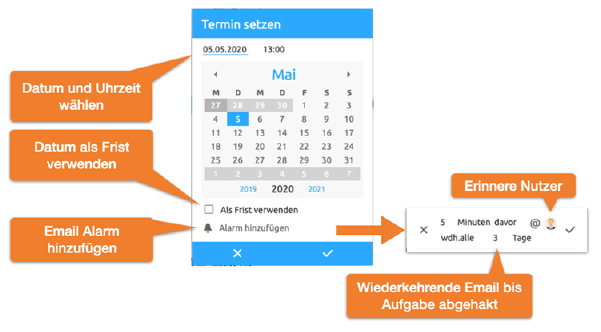
Abbildung 61: Termin oder Frist setzen
Fügen Sie einem Termin einen Alarm hinzu, um sicher zu stellen, dass die Aufgabe abgearbeitet wird. Hierbei ist es möglich, nach Ablauf des Termins in einem bestimmten Intervall wiederkehrende E-Mailerinnerung einzustellen, bis die Aufgabe abgehakt ist.
Sortieren Sie Aufgaben mittels DragNDrop. Jeder freie Bereich eines Aufgabenelements dient als Anfassbereich. Eine blaue Linie markiert die Einfügeposition.
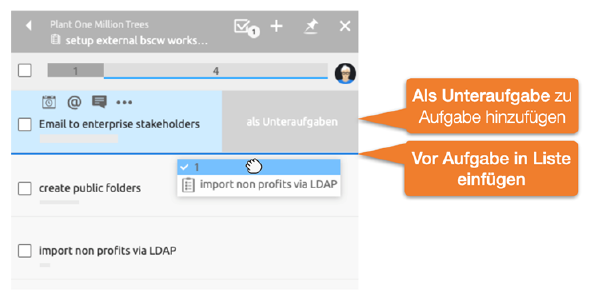
Abbildung 62: Aufgabenliste DragNDrop
Hinweis: Sie können Aufgaben auch in andere Aufgaben hineinziehen und sie somit als Unteraufgabe ablegen. Ziehen Sie hierzu die Aufgabe auf den Bereich als Unteraufgabe am Seitenrand des Zielelements.
Weisen Sie sich eigene Aufgaben zu, indem Sie diese per DragNDrop in Ihre Persönliche Aufgabenliste ziehen. Nutzen Sie den Aufgabe Starten Knopf um die Arbeitszeit autmatisch zu erfassen.
Über das Aufgabenmenü lassen sich für jede Aufgabe weitere Funktionen aufrufen. bietet detaillierte Informationen über Zugriffsrechte oder eine Ereignishistorie.
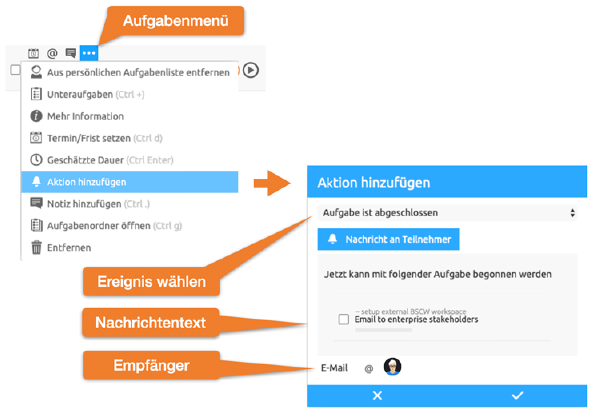
Abbildung 63: E-Mail Benachrichtigung wenn Aufgabe Abgeschlossen ist
bietet die Möglichkeit nach bestimmten Aufgabenereignissen wie nach dem Schließen, Öffnen, Starten oder Stoppen der Aufgabe eine Nachricht an bestimmte Nutzer zu verschicken. In diese Nachrichten können auch andere BSCW Objekte eingebunden werden, wie etwa in Abbildung 16: E-Mail Benachrichtigung wenn Aufgabe Abgeschlossen ist dargestellt.