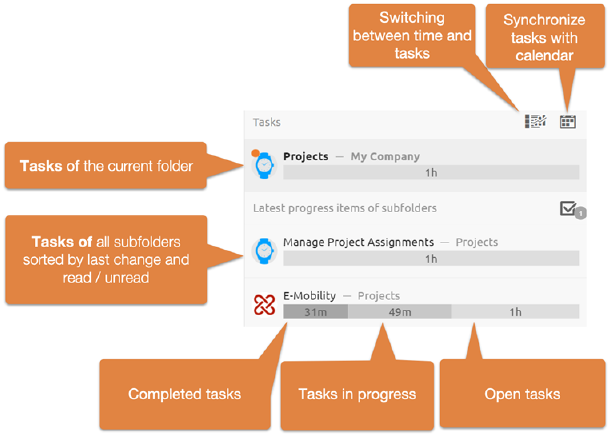
You can access individual tasks via the tasks overview of the latest progress. Behind each progress there are several subtasks, which in turn can consist of further subtasks.
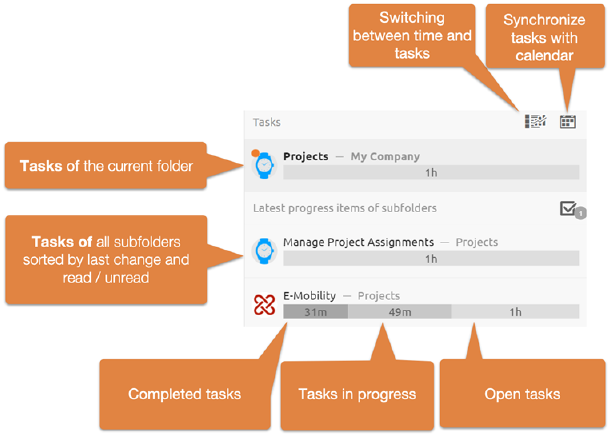
Figure 65: Tasks overview and progress bar
At the top, the progress of the task list of the current folder is displayed. Below that are the latest tasks of all subfolders. The newest tasks of the subfolders are again divided between unread and read. Unread ones appear at the top, read ones at the bottom. Clicking on a progress item opens the associated task list and switches to the corresponding subfolder.
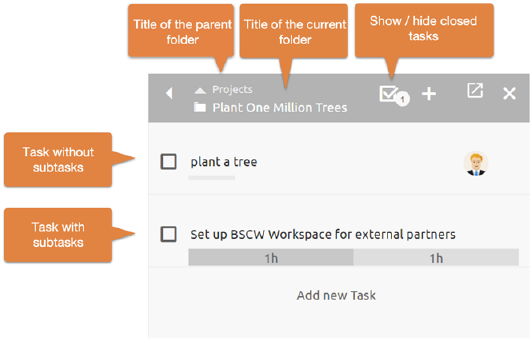
Figure 66: Tasks list
The task list consists of the list header and the contained tasks of this folder. If tasks in turn contain subtasks, this is indicated by a progress overview of the closed (left), in-progress (middle) and open tasks (right).
Each task may in turn contain all BSCW objects, e.g. documents, messages, appointments, a schedule or a banner. In the task element, any contents are displayed as follows. A click on one of the display icons or on a free area of the task element opens the contents of a task.

Figure 67: Tasks element
The title is displayed in the middle of a task element. This can be edited directly with a mouse click. The bar below the task title shows in gray the estimated duration and the time already completed. The completed times or the estimated duration can be adjusted by clicking on the progress bar or via the
Note: While creating new tasks, the Estimated Duration can also be set via keyboard. To do this, close the input of the title with ctrl+Enter (cmd+Enter) to open the Estimated Duration dialog. In the further the focus is in the input field of the duration. The time unit can nevertheless be adjusted using the keyboard shortcuts "h" or "m
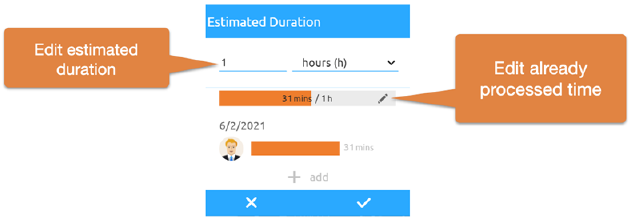
Figure 68: Edit estimated duration
If the mouse pointer is over a task element, further editing options become visible.
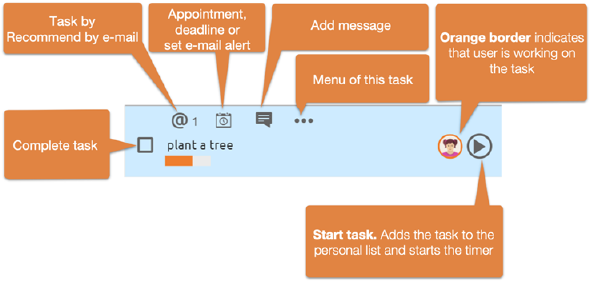
Figure 69: Task element with mouse over element
You can add an appointment to each task. Based on the time of the appointment and its estimated duration, it can also be displayed in their calendar.
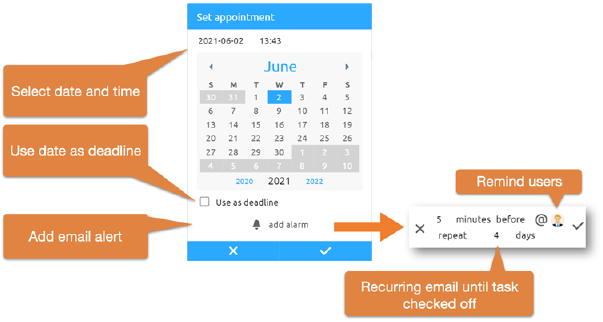
Figure 70: Set deadline or time limit
Add an alarm to an appointment to make sure that the task is completed. Here it is possible to set recurring email reminders at a certain interval after the deadline has passed until the task is checked off.
Sort tasks using DragNDrop. Each free area of a task element serves as a drag area. A blue line marks the insertion position.
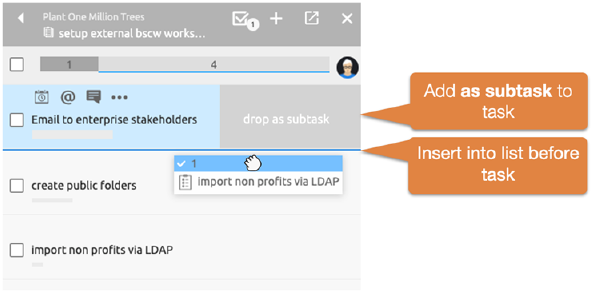
Figure 71: DragNDrop task list
Note: You can also drag tasks into other tasks and drop them as subtasks. To do this, drag the task onto the area as a subtask on the side margin of the target element.
Assign your own tasks by dragging and dropping them into your personal task list. Use the Start Task button to record the working time automatically.
Additional functions can be called up for each task via the Task menu. provides detailed information about access rights or an event history.
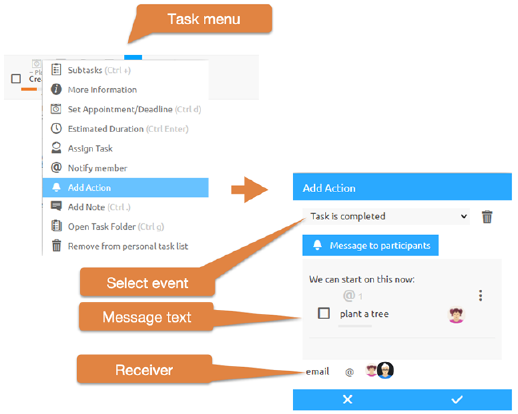
Figure 72: Email notification when task is completed
offers the possibility to send a message to specific users after certain task events like closing, opening, starting or stopping the task. These messages may also include other BSCW objects as shown in Figure 16: Email notification when task is completed